1. まえがき
以前書いたGalaxy S9にカスタムROMを導入した記事に書いてある通り、Galaxy S21への機種変更によってGalaxy S9はサブ機となりました。
しかし、カスタムROMを導入してからというものほとんど使用していませんでした。
そんなGalaxy S9君を有効活用しようとした結果、webカメラの代わりにしよう!ということで今回の記事の内容に至ります。
2. DroidCam(DroidcamX)とは?
AndroidまたはiOSのスマートフォン・タブレットをwebカメラとして使うことができるアプリです。
このアプリからUSBまたはWiFiを介してPC(Windows / linux OS)へ接続してwebカメラとします。
DroidCamXは有料版で、広告が無い、高画質、カメラ映像の反転や回転機能など無料版にはない機能を使用することができ、価格は2022年2月10日現在で有料版は600円となっています。
3. 導入方法
※注意※
ここではWindows 10 64bitのPCとAndroidスマホを使用する際の導入方法を記載しています。
iOSでの導入方法は私がiOSデバイスを持っていないので検証できません。
各自でお調べいただくようお願いします。
また、PC側のクライアントソフトはMac OSには対応していないためご注意ください。
①スマホにDroidcam(DroidcamX)をインストールする
Google Playストアで「Droidcam」と検索すると出てくると思います。
そのままインストールしましょう。
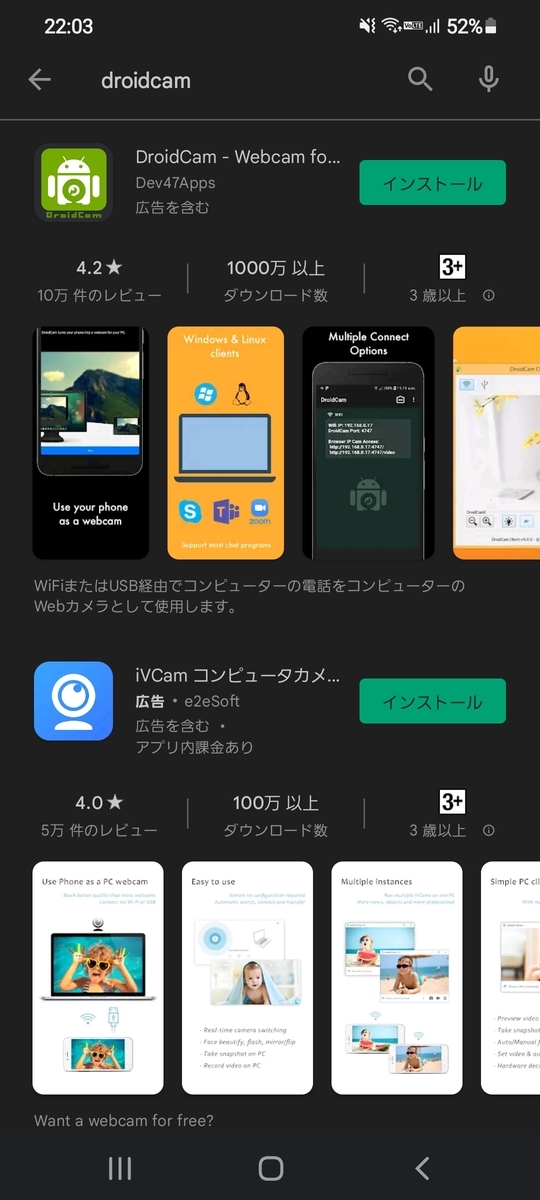
インストールが終わったら、アプリ一覧からDroidCamを選択し起動します。

起動したら、画面下の「次」と「了解」をタップしましょう。


すると、権限を求めるウィンドウが出てきます。
”写真と動画の撮影” と ”音声の録音” の2つですが、どちらも「アプリの使用時のみ」を選択しましょう。

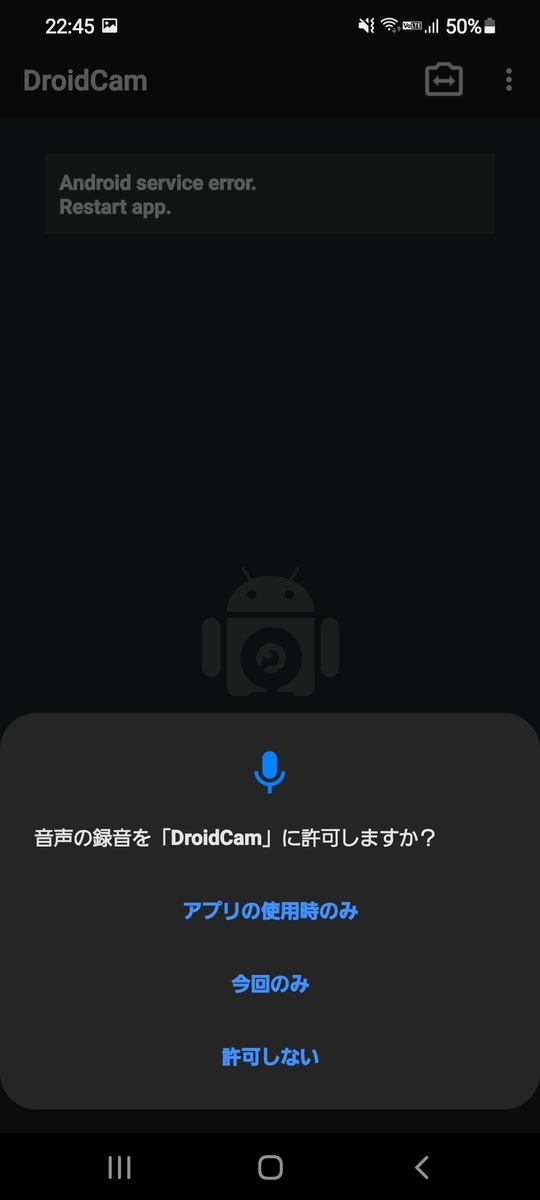
権限の付与が終わると、DroidCamの画面に移ります。
スマホがWiFiに接続していると、IPアドレスなどの情報が表示されます。
※このIPアドレス(画像中で隠されている箇所)は、WiFi経由でPCと接続する際に必要になります。

②PCにクライアントソフト(DroidCam Client)をインストールする
DroidCamのリリース元である「Dev47Apps(クリックで開きます)」のページを開きます。
ページ下部にある「Download Windows Client」にマウスカーソルを合わせてクリックします。
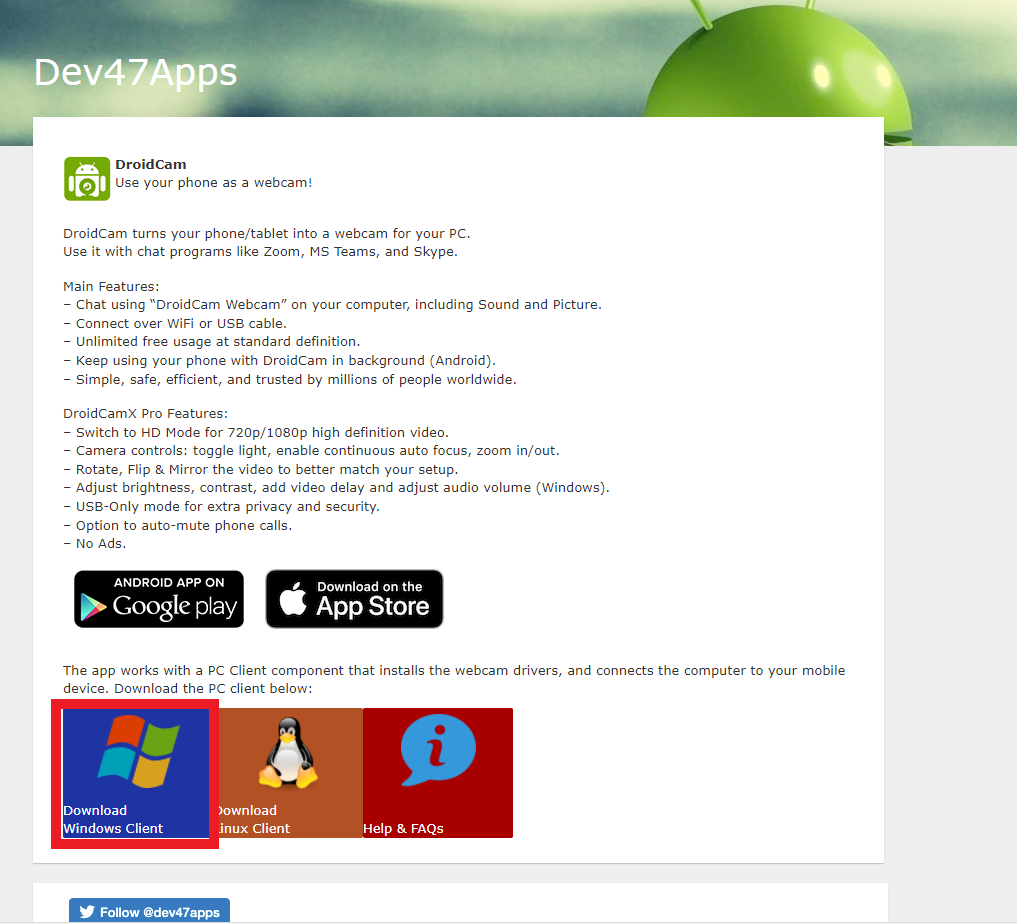
クリックすると、クライアントソフトのダウンロードページに移ります。
「DroidCam Client」をクリックし、セットアップファイルをダウンロードしましょう。


ダウンロードが終わると、「DroidCam.Setup.x.x.x.exe」というファイルがダウンロードしたフォルダにあるはずです(2022年2月10日現在、最新バージョンは6.5.2です)。
こちらを起動します。
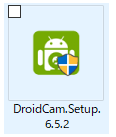
セットアップのウィンドウが出てくるので「Next >」をクリック。

次の画面では「I Agree(同意)」をクリック。
読む気力があればさらっと目を通しておくのが良いでしょう。
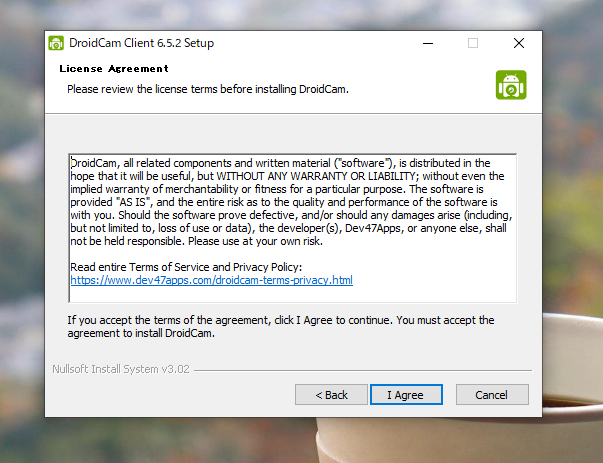
インストール場所にこだわりがなければそのまま「Next >」をクリック。
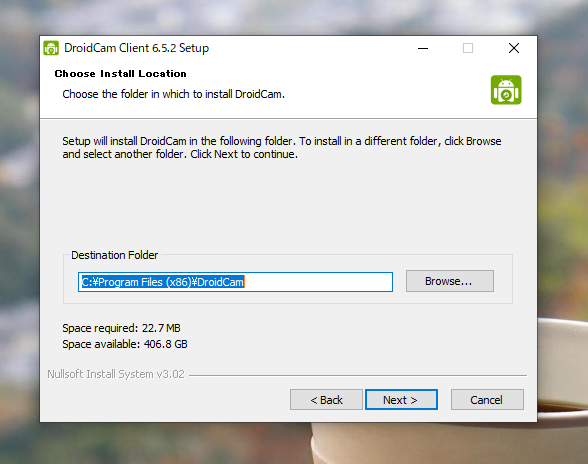
USBでPCとスマホを接続したい場合、コンポーネントを選ぶ画面では使用するスマホのOSの方にチェックを入れましょう。
Androidなら「Android USB Support」、iOSなら「Apple USB Support」です。
チェックを入れたら、「Install」をクリック。

インストール自体はすぐに終わります。
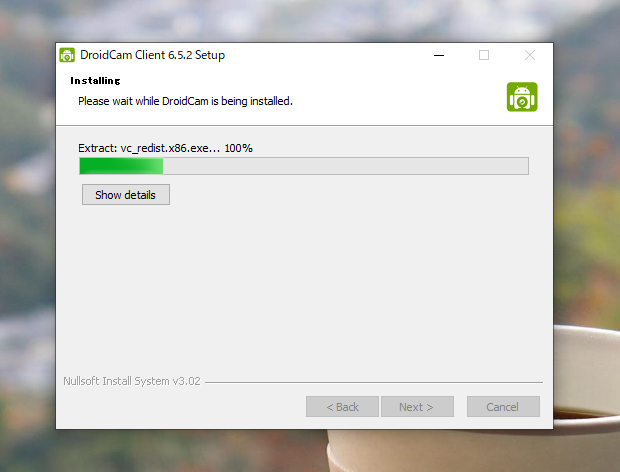
インストールが正常に完了したら「Finish」をクリック。
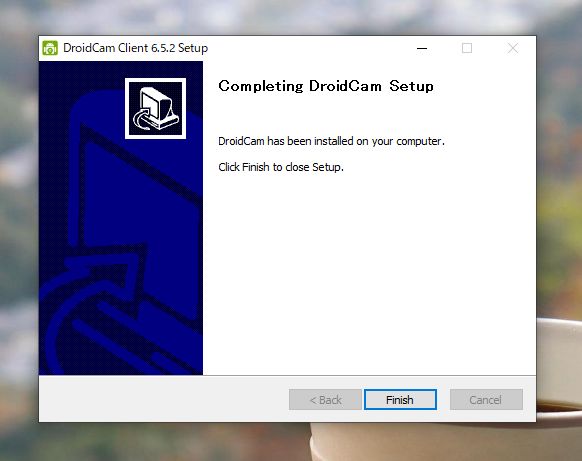
インストール完了後、デスクトップにDroidCamAppというアイコンができていると思います。
こちらをクリック。

すると、PCとスマホの接続方法を選択するウィンドウが出てきます。
上部3つのボタンは、左からWiFi接続・USB接続・WiFiサーバー作成(※本記事では触れません)となっています。
WiFi接続なら左、USBなら真ん中のボタンをクリックします。
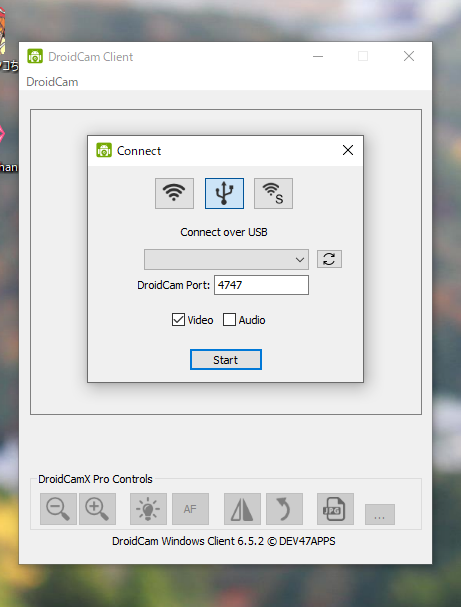
〇WiFi接続を行う場合
※WiFi接続を行う際は、基本的にスマホがPCと同じネットワークに接続されている必要があります。
筆者の環境では下記のような接続をしています。
終端装置→ルーター→PC(有線接続)
↓
Device IPの欄に、スマホでDroidCamを起動した際に表示される「WiFi IP」のIPアドレス(だいたいは192.168.xxx.xxxのようになっているはず。)を入力します。
DroidCam Portはデフォルトで4747に設定されているので、基本的に触らなくてもOKです。
今回はカメラ画面のみを映したいので「Video」にのみチェックを入れます。
音声も取り込みたい場合は「Audio」にもチェックを入れましょう。
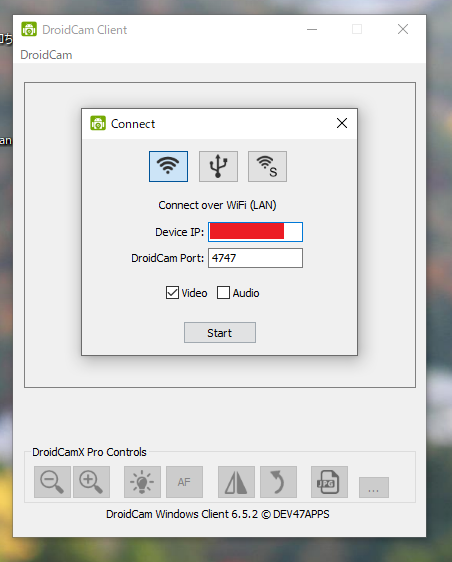

設定が終わって「Start」ボタンを押すと、webカメラとして使用することができます。
スマホのカメラで取り込んでいる部分が表示されています。
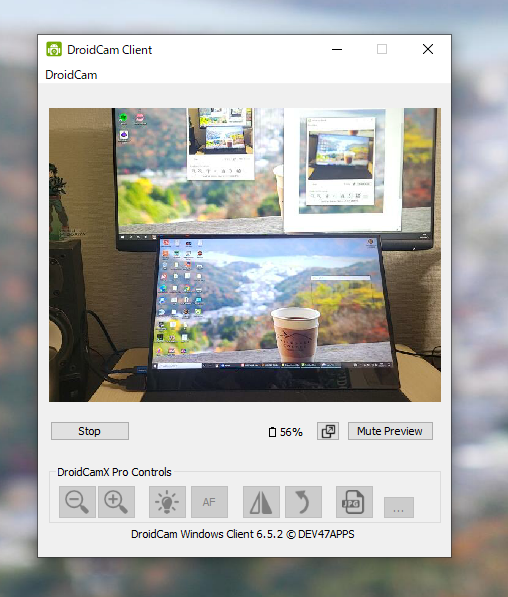
〇USB接続を行う場合
USB接続を行う場合、スマホ側で少し操作が必要になります。
設定(歯車のアイコン)→端末情報→ソフトウェア情報と開きます。
※ここではGalaxyでの操作となっています。他メーカーの端末では端末情報の画面でよかったり、名称が異なる可能性があります。
すると、「ビルド番号」いう欄があると思うのでその部分を連続で9回素早くタップします。
タップが完了すると、「デベロッパーモードが有効になりました。」というダイアログが出ます。
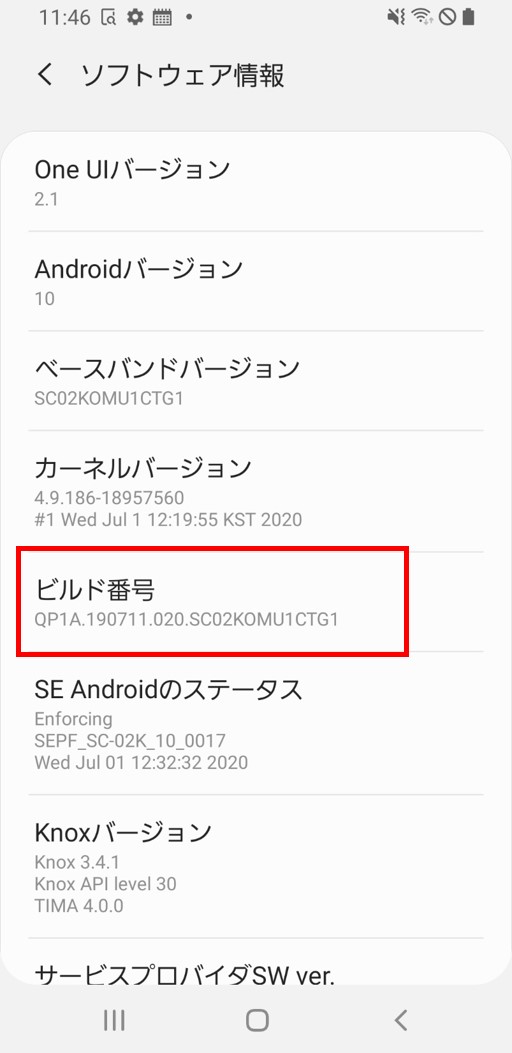
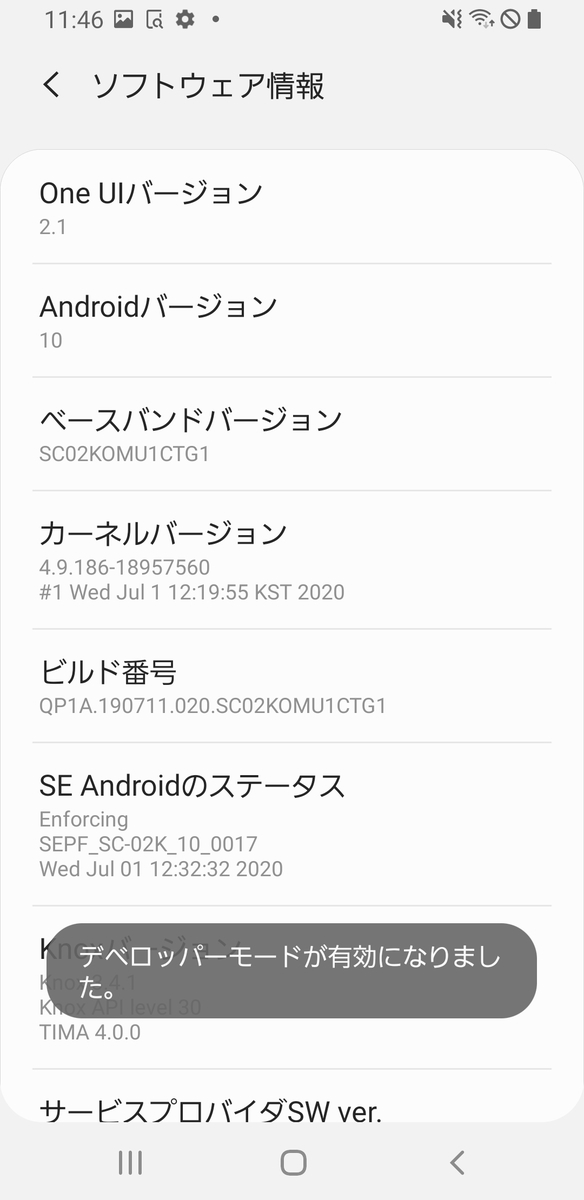
設定の画面へ戻ると、「開発者向けオプション」という項目が増えているのでそれをタップします。
移った先の画面上部にあるトグルをタップして、開発者オプションをONにします。

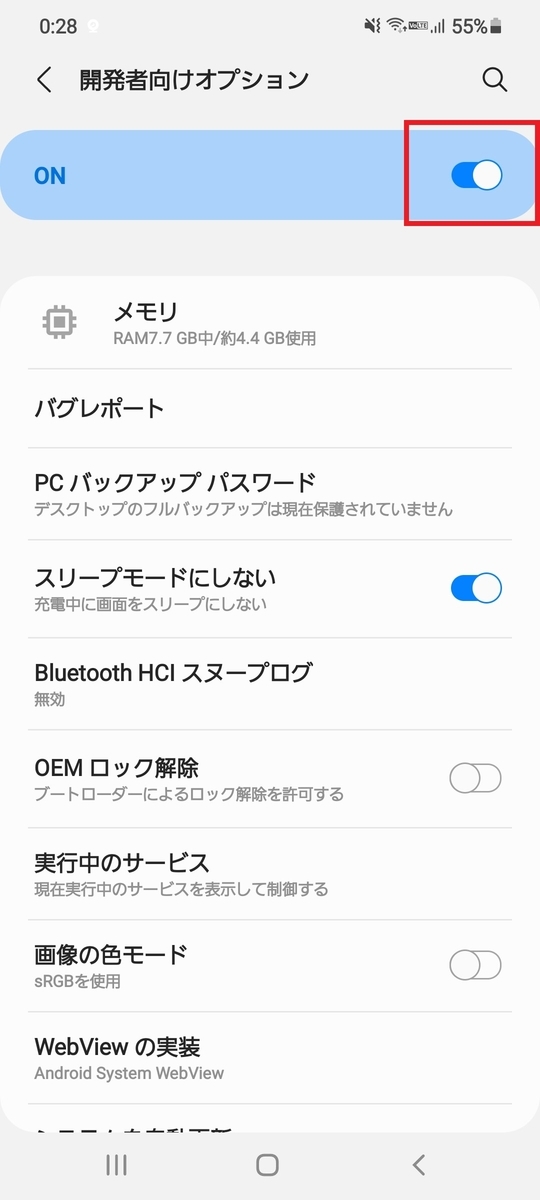
画面を下の方にスクロールしていくと、「USBデバッグ」という項目があるので、トグルをタップします。
USBデバッグを許可するかどうかのダイアログが出てくるので、「OK」をタップします。
これで、DroidCamでUSB接続を行う際に必要なUSBデバッグの設定ができました。

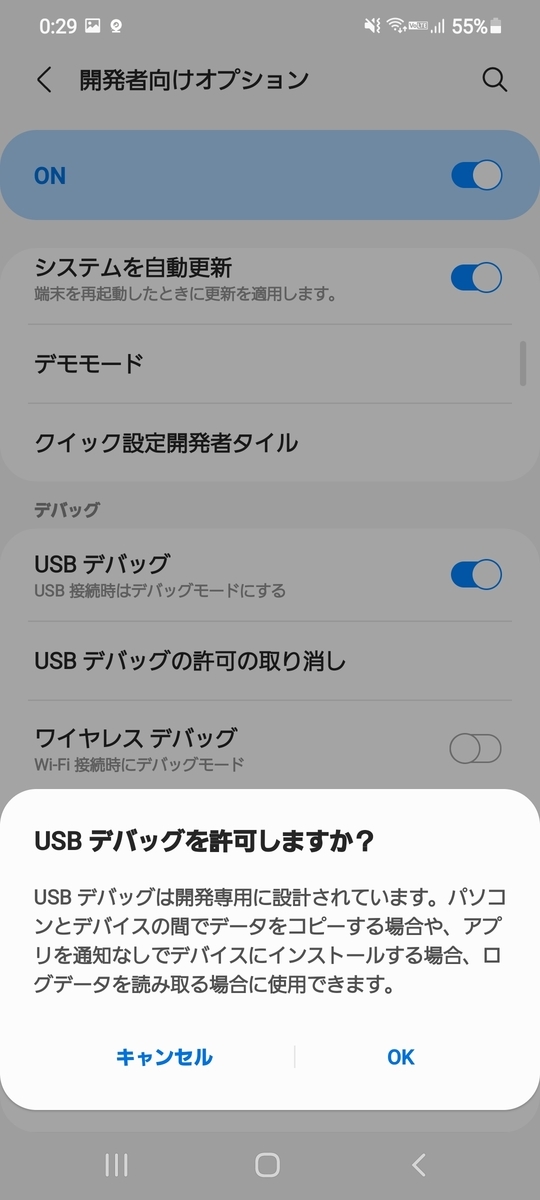
※注意※
USBデバッグを有効にしていると、一部動作しないアプリが存在します。
もしそのような問題に直面した場合は、DroidCamを使用する時だけUSBデバッグを有効にするか、WiFi接続を使いましょう。
USBデバッグを有効にした状態でスマホをUSBでPCに接続しましょう。
すると、通知欄にUSB接続に関する項目が出てきます。
その欄をタップしましょう。
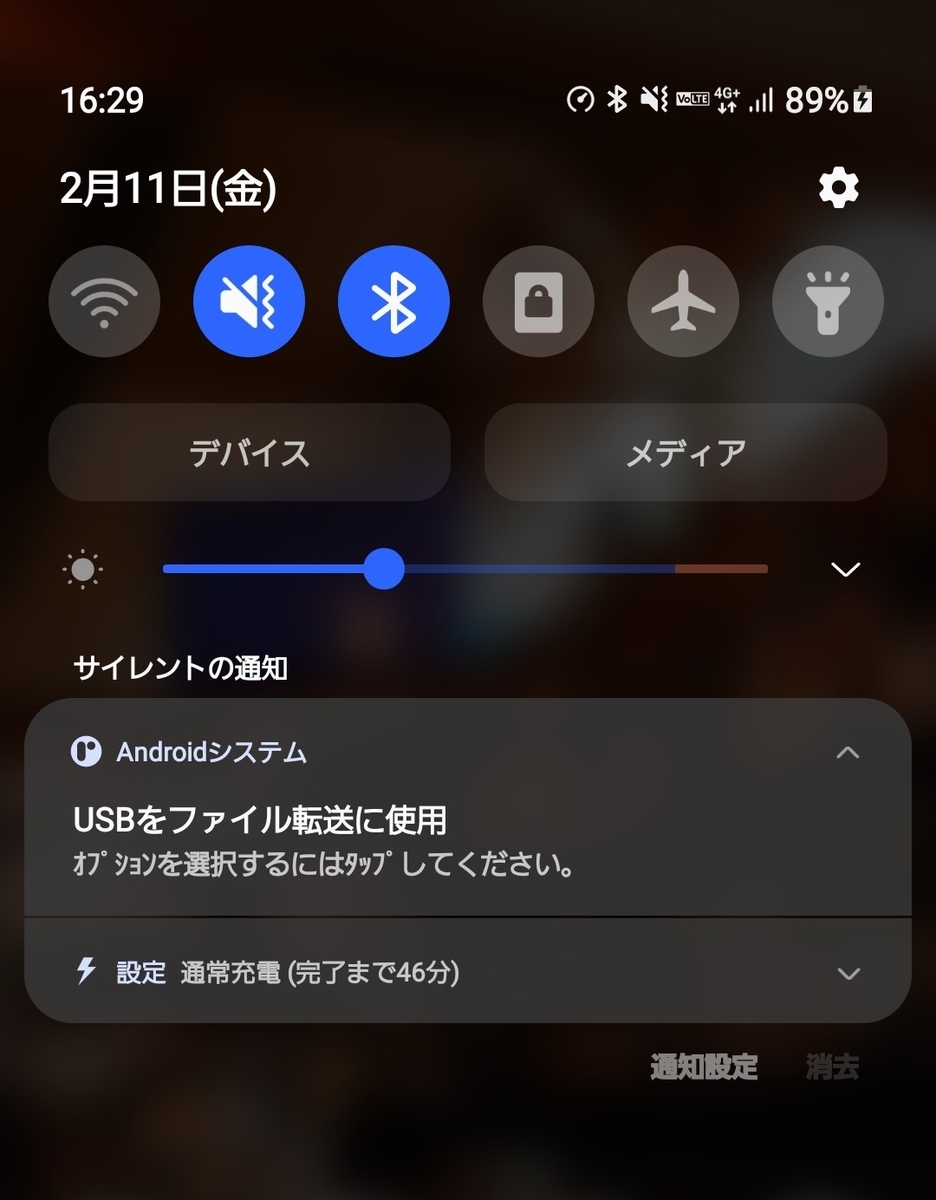
USB接続のオプションが表示されます。
「このデバイス」と「ファイルを転送 / Android Auto」のラジオボタンにチェックが入っている状態にしてください。

次に、スマホでDroidCamを起動します。
画像のような画面が出てきます。
「Device IP」の値は控える必要はありません。
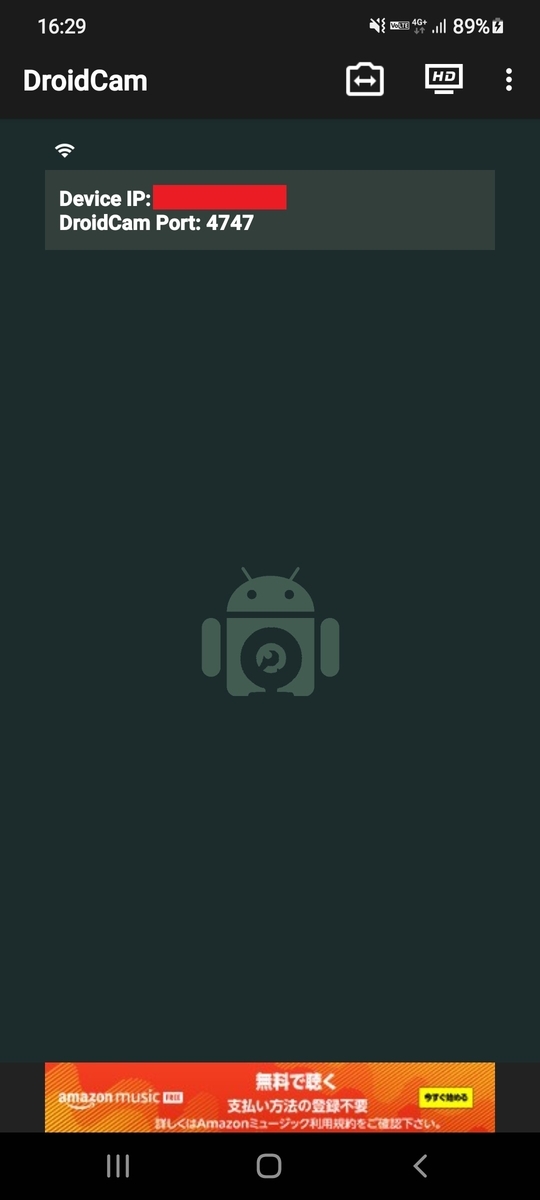
ここまで来たら、WiFi接続の時と同様にPCでクライアントソフトを起動します。
「Connect」ダイアログで真ん中のUSBマークのボタンを押すと、下記のような表示になります。
空欄右側の矢印🔁ボタンを押しましょう。

すると、スマホ側でUSBデバッグ接続の許可を求めるダイアログが出てきます。
「このパソコンからのUSBデバッグを常に許可する」にチェックを入れて、「許可」をタップします。

その後、もう一度クライアントソフト側で矢印ボタン🔁を押して少し待つと、接続しているスマホの型番が表示されます。
(今回は記事用にGalaxy S21 SC-51Bで接続しています。)
何回やっても型番表示がない場合、うまく接続できていない可能性があります。
USBデバッグが有効になっているか、ケーブルが充電専用ではないことなどを確認しましょう。
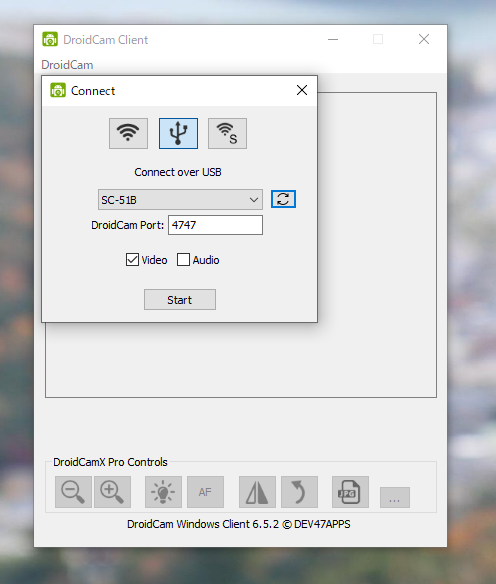
型番が表示された状態で「Start」ボタンを押すと、webカメラとして使用できるようになります。
PC側はこのような表示となり
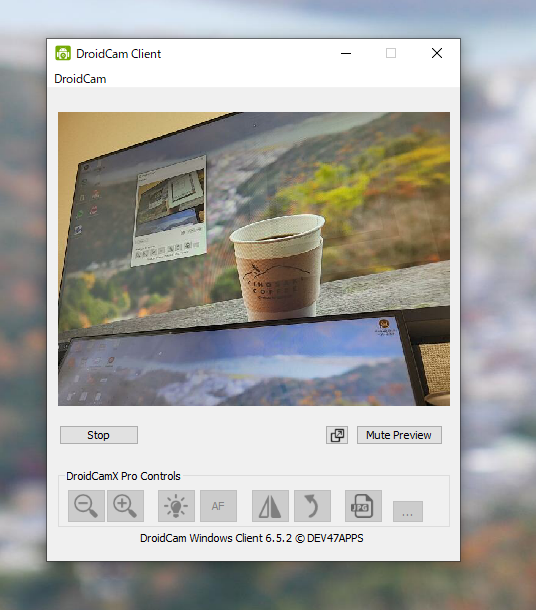
スマホ側はこんな感じになります。
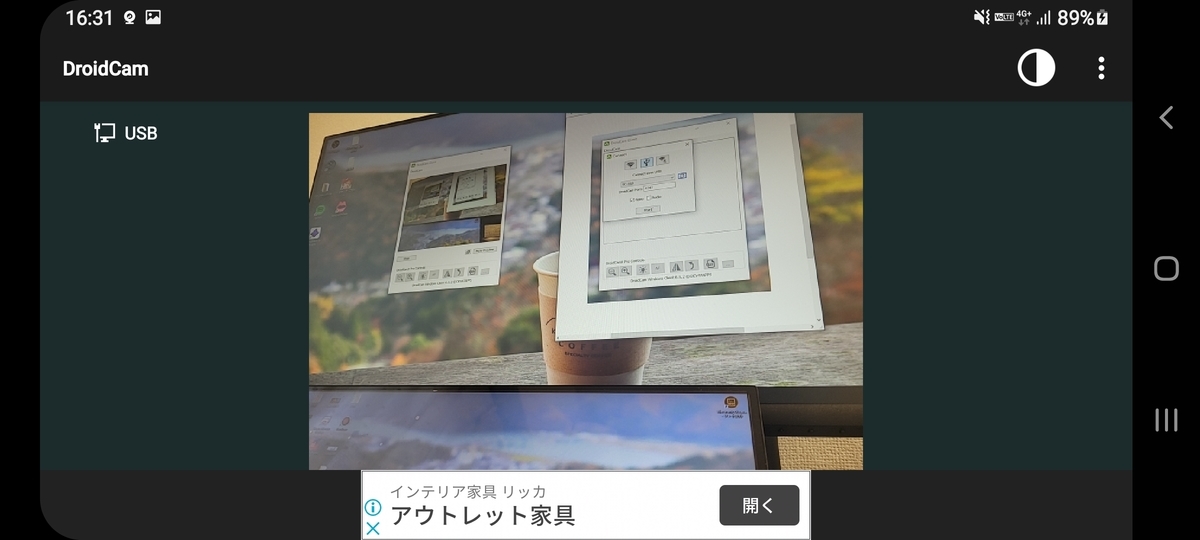
後はスマホを市販のスタンド等で固定すれば、webカメラとして遜色なく使うことができます。
ちなみに、スマホ側で映っている画面をタップするとタップした部分にフォーカスが合うので、スマホの位置を決めたらフォーカスを合わせると良いでしょう。
また、画面上でピンチイン・ピンチアウト操作を行うことでカメラ取り込み画面のズーム・縮小ができます。
筆者の個人的な考えですが、WiFi接続よりもUSB接続をおすすめします。
筆者の環境ではWiFi接続で使用すると、取り込み画面が数秒に1回の頻度で一瞬止まる(カクッ…カクッとなる感じ)事象が発生します。
USB接続ではそのような問題はないので、運用に差し支えなければUSB接続を採用する方が良いと思います。
4. 有料版(DroidCamX)の機能について
ここでは無料版で使うことのできない機能が搭載された有料版について書きます。
Google Playストアで「DroidCamX」と検索すると一番上に出てくると思うので、インストールします。
画像では既に支払いを終えているのでインストールボタンが表示されていますが、初めて購入する際は画面の表示に従って支払いましょう。
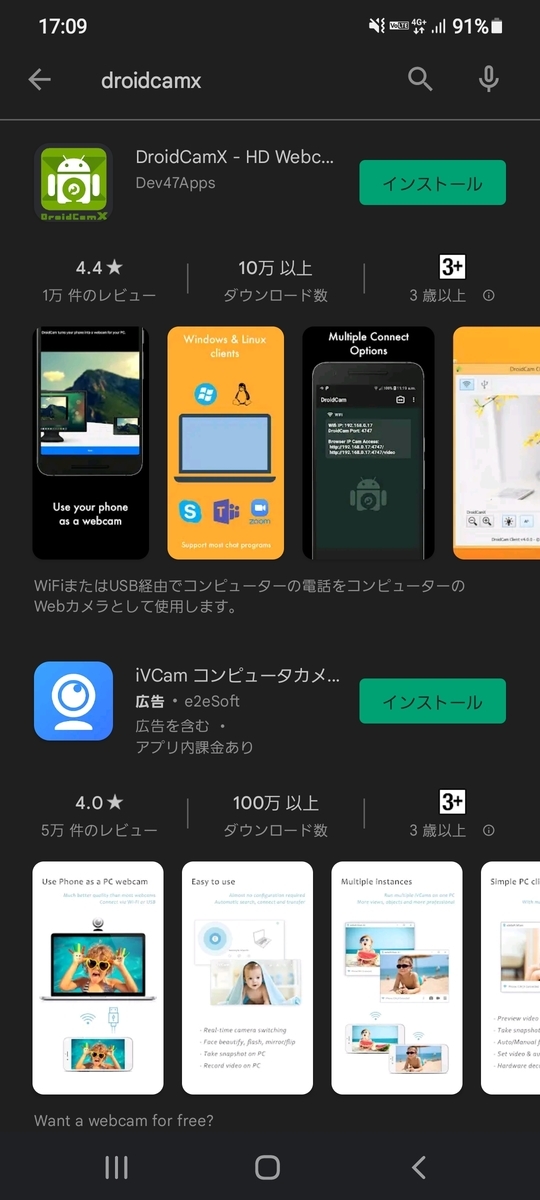
インストールするとアプリ一覧に「DroidCamX」が追加されているのでそれを起動します。
あとは無料版と同様にWiFiまたはUSBで接続するだけです。
無料版と異なり、項目が増えているのがわかります。
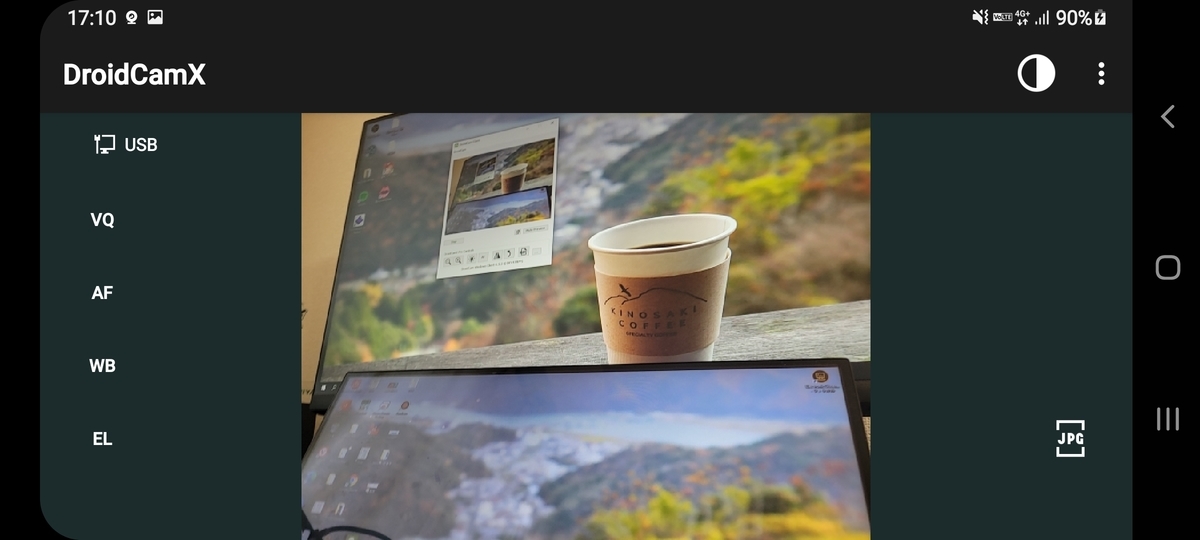
「VQ」
Video Quality、つまり画質の選択です。
3段階あるので好みで合わせましょう。
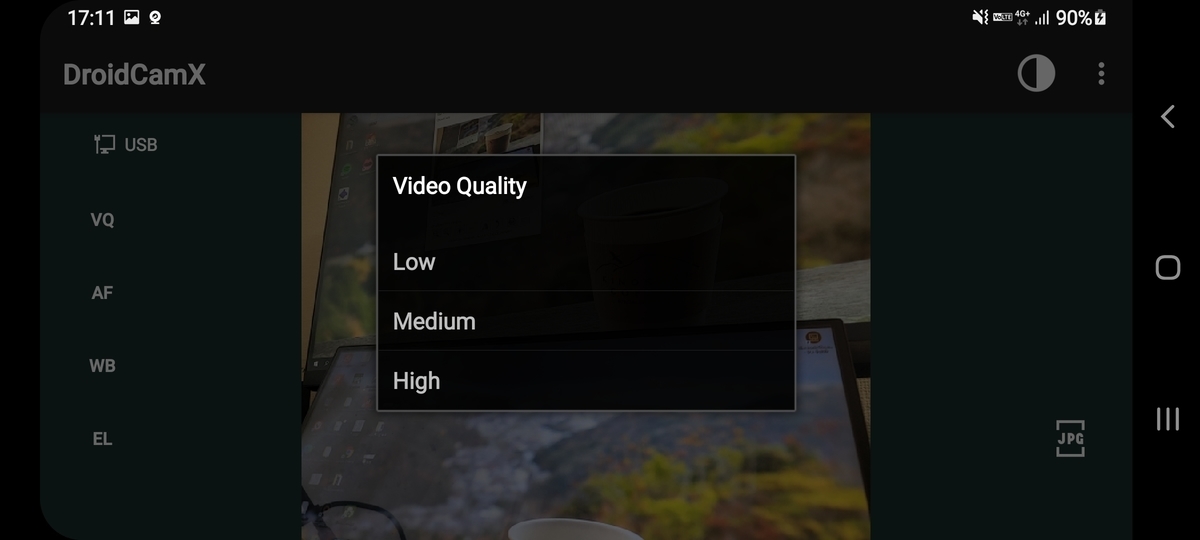
「AF」
オートフォーカスの設定です。
無料版では画面をタップしなければフォーカスしてくれませんでしたが、「コンティニュアスAF」を選択することで自動でフォーカスしてくれるようになります。
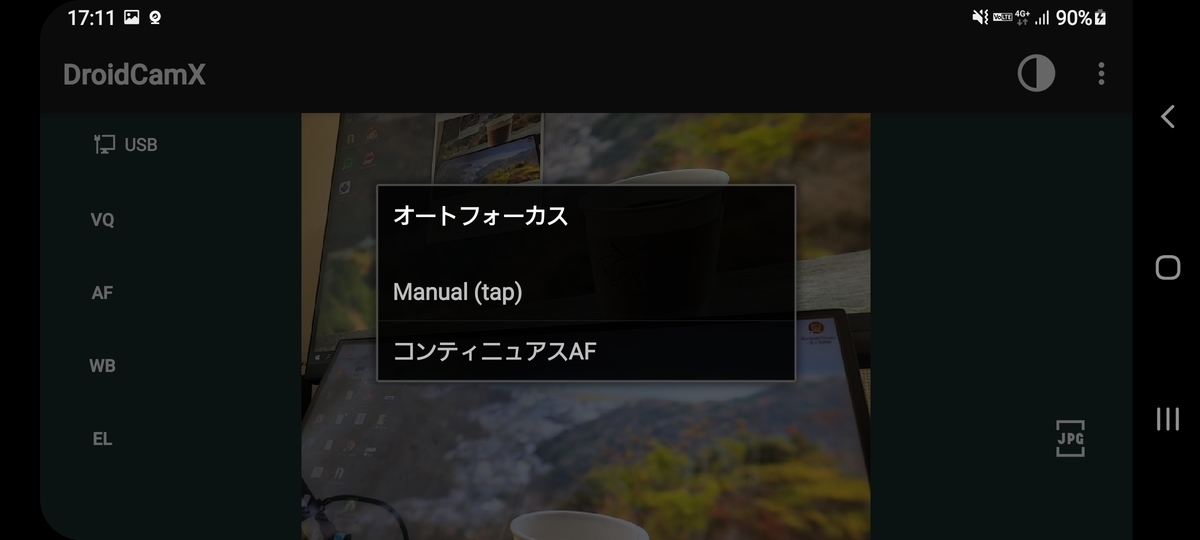
「WB」
ホワイトバランスの設定です。色味が自然に見えるような設定を選びましょう。
室内の照明に合わせた設定がおすすめです。
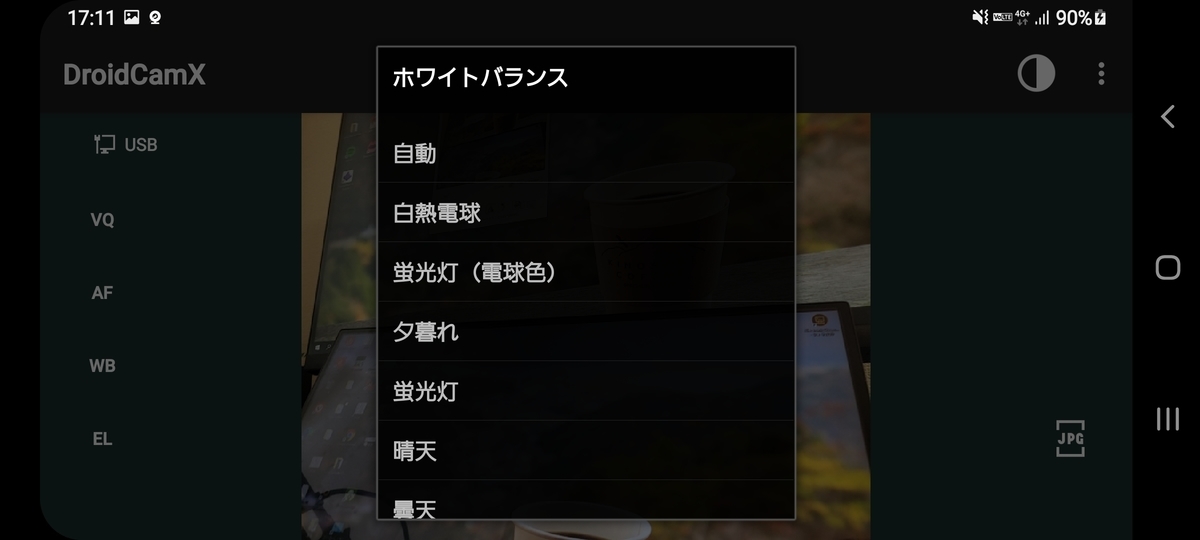
「EL」
露出の設定です。ここは個人的には固定ONで良いと思います。

また、画面右下の「JPG」をタップするとその時にカメラから取り込まれている画面のスクリーンショットを撮影することができます。
PC側ではどうでしょうか。
無料版ではグレーアウトして押せなかったボタンが使用できるようになっています。
画像中に各ボタンの説明を書いていますが、画面の反転・回転ができるのでスマホを固定する向きを問わず見え方を合わせることができます。
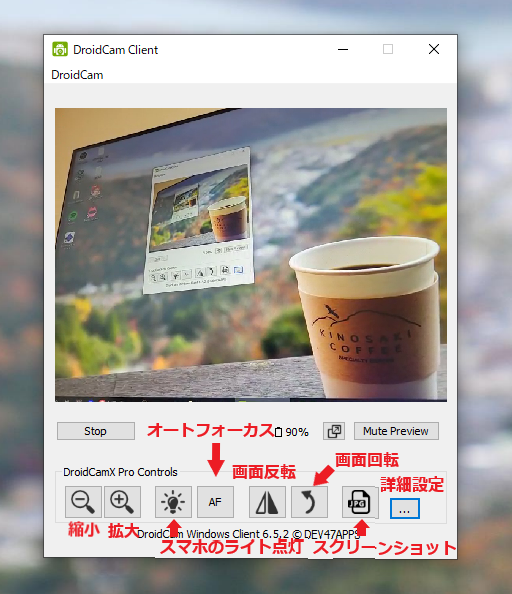
また、「...」ボタンを押すと画面の詳細設定のウィンドウが表示されます。

Video欄では取り込まれたカメラ画面の明るさ・コントラスト調整ができます。
見やすい画面になるように適宜調整しましょう。
「Extra Delay」は特別な事情がない限りは触らなくても良いです。
Camera欄の「Exposure Locked」はスマホ側での操作でも述べた通り、基本的にONで問題ないと思います。
「Volume Boost」はスマホから音声も取り込む際、音量が小さいと思ったらこのバーで音量を調整します。
ですが、基本的にマイクを所有してる方も多いでしょうからこの項目を触ることはめったにないと思います。
また、PC側でクライアントソフトをインストールした後、「HD mode」というソフトも一緒に入っています。
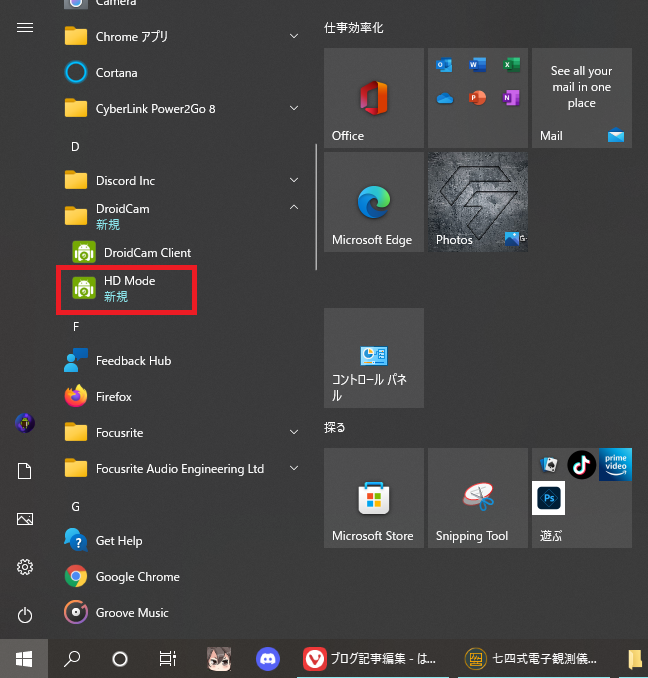
「HD mode」を起動すると、取り込み画質の設定を行うことができます。
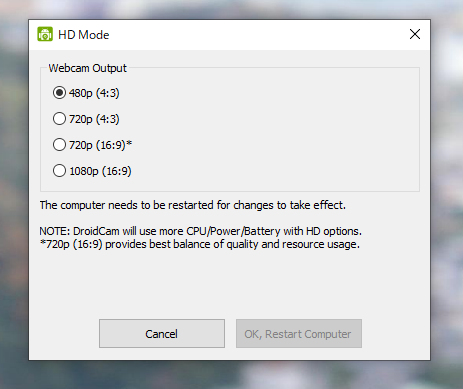
スマホでも「DroidCamX」を使用する際に同様に画質設定が行えますが、
Low→480p
Medium→720P
High→1080p
に対応しています。
画質は720pが画質と動作のバランスも良いと思います。
使う用途に応じて調整しましょう。
〇無料版と有料版はどちらがいいの?
当初は筆者自身、無料版でもちゃんと映ればいいなと思っていたのですが、
有料版を使ってみるとこれでいいなと思うようになりました。
例えば、SkypeやDiscordなどで顔を映して話すとか、web会議で使用する際は無料版でも問題なく使用できると思います。
逆に、動くものを映す場合や画質を良くしたい方、自分でいろいろ設定したいという方は有料版の方をおすすめします。
スマホが普及している現在、スマホのカメラもデジカメに並ぶくらいの性能を持っています。
それがたった600円でwebカメラとして使ことができるので、下手なwebカメラを買うよりも安く高画質で映すことができてしまいます。
筆者のように機種変更で古いスマホを持て余しているとか、webカメラを買いたいけれどどれを選んだらいいか分からない、という方はまず無料版で試してみてはいかがでしょうか。
DroidCamいがいにもスマホやタブレットをwebカメラ化するアプリはいくつかありますので、求める機能を備えたアプリを使うのが良いでしょう。